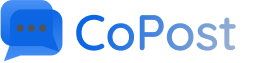Creating a Post Slot Collection
Here we'll go through setting up a post slot collection in CoPost
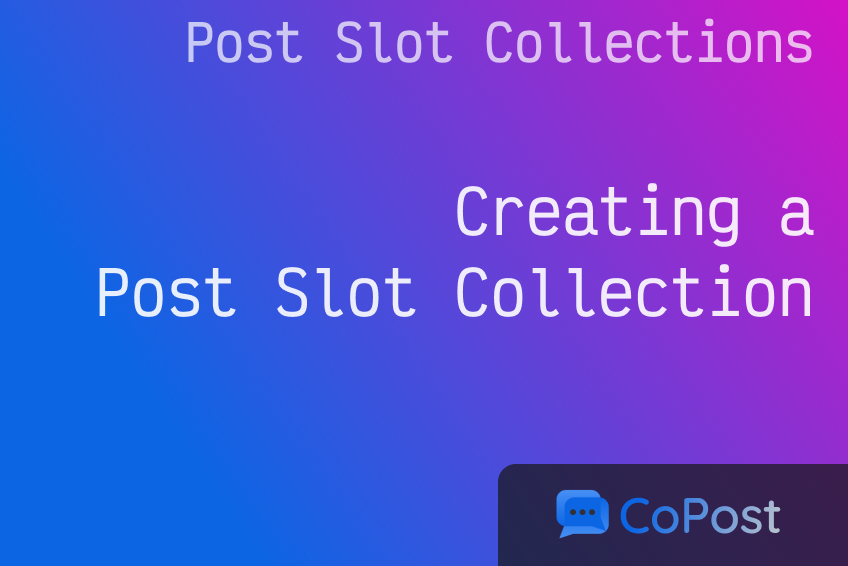
What is Covered in this Guide
What are Post Slot Collections
Steps to Create a Post Slot Collection
Head Over to the Post Slot Area
Assigning a Label to the Collection
Editing the Post Slot Collection
What are Post Slot Collections
A Post slot collection consists of a group of social media platforms along with a custom weekly posting schedule. You could set up a collection for each type of social media post, or per campaign, category or topic etc, or you could have a collection that is specifically created for an automation.
Each time you create or add a post to a collection, it will automatically be added to a queue ready to be posted at the times and to the social media channels that you set up in the post slot collection.
Collections help you save time by organizing your posts, and you don't have to manually select socials or dates each time you make a new post.
Steps to Create a Post Slot Collection
Head Over to the Post Slot Area
- Click on Post Slots on the left-hand menu.
- Click on the Add Collection button
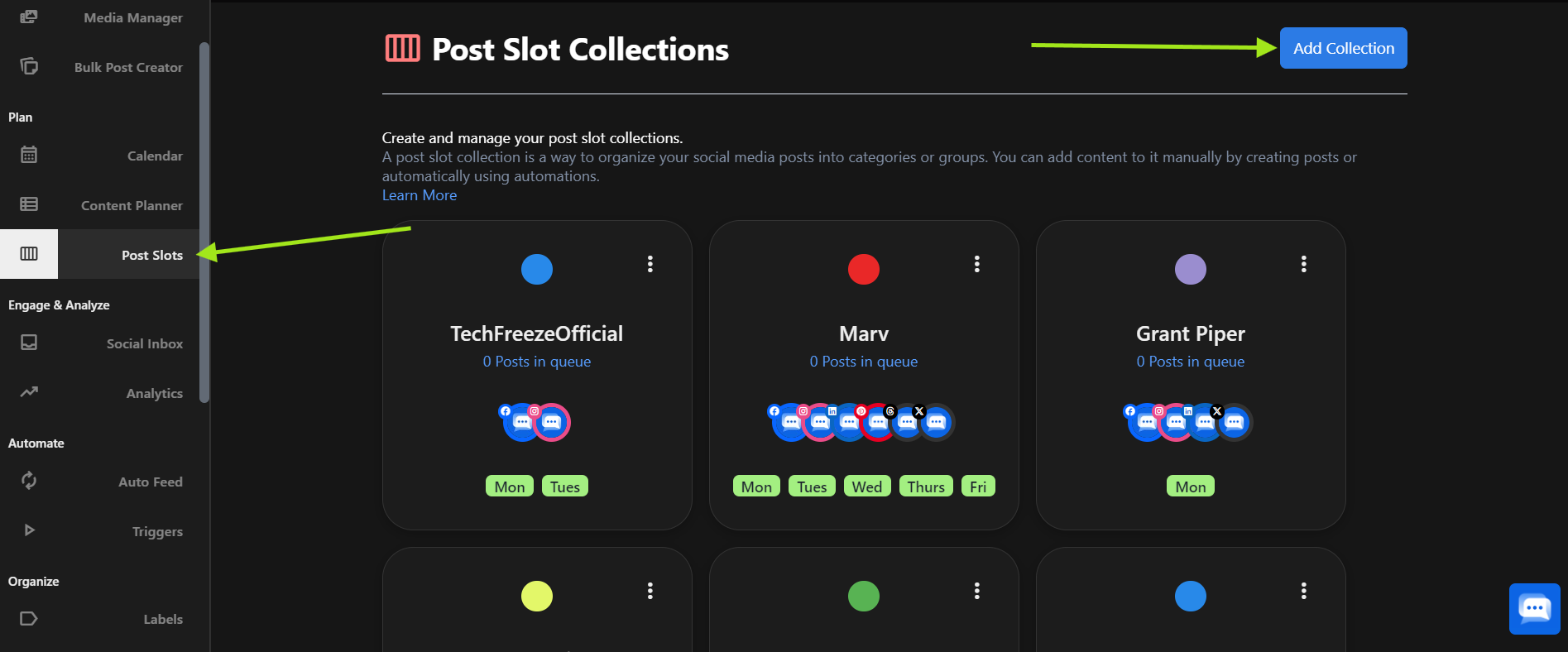
Select Days and Times of Day
- Start by picking a day and time and click add, you can repeat this step and add multiple times per day
- Each time will be added to the table below, click the cross beside a specific time to remove it
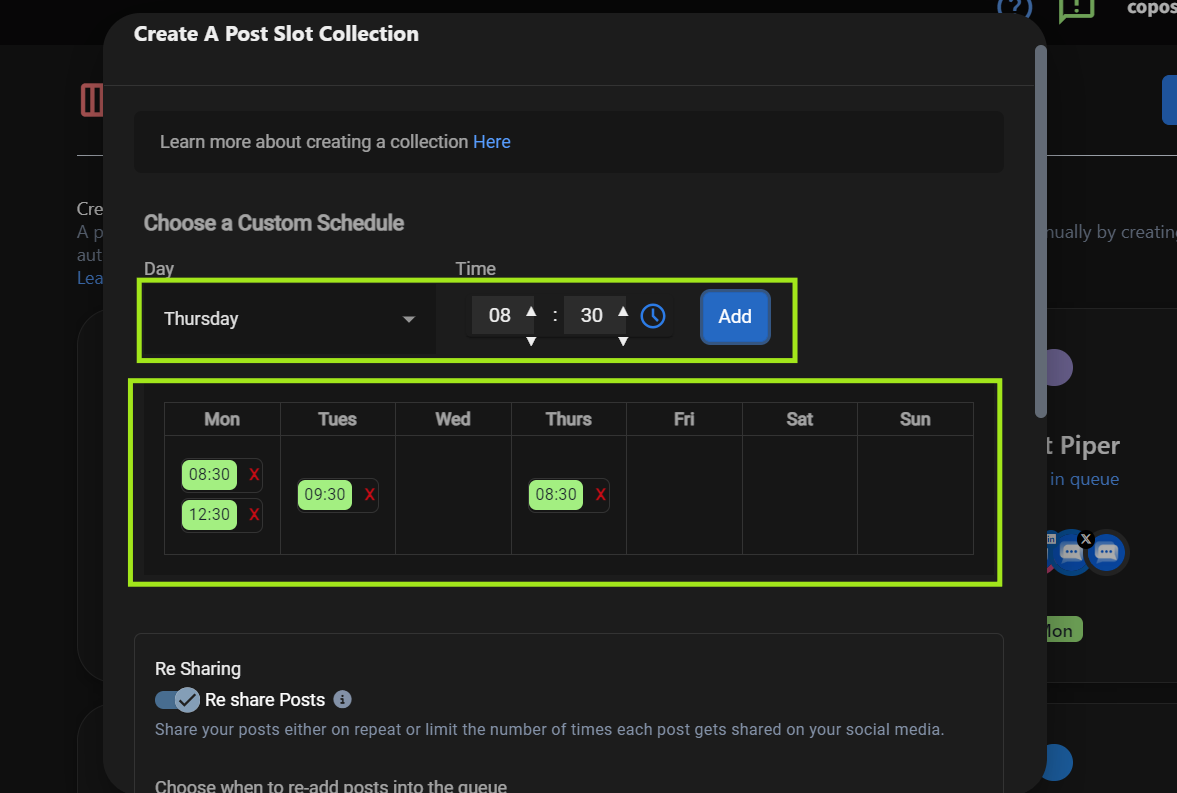
Re-Sharing Options
- Next you can choose whether to re-share posts after a specific amount of time, this means that after this amount of time has passed, the post will be re-added to the post slot queue
Some social platforms don't like the same content being reshared frequently so it's best to go with a 4 week cycle
- You can also choose for the collection to be evergreen, this means for example that a post will be shared initially and then it will be re-added to the queue every x amount of weeks, change this setting from evergreen to another amount to limit the amount of times the same post will be re-added to the queue.
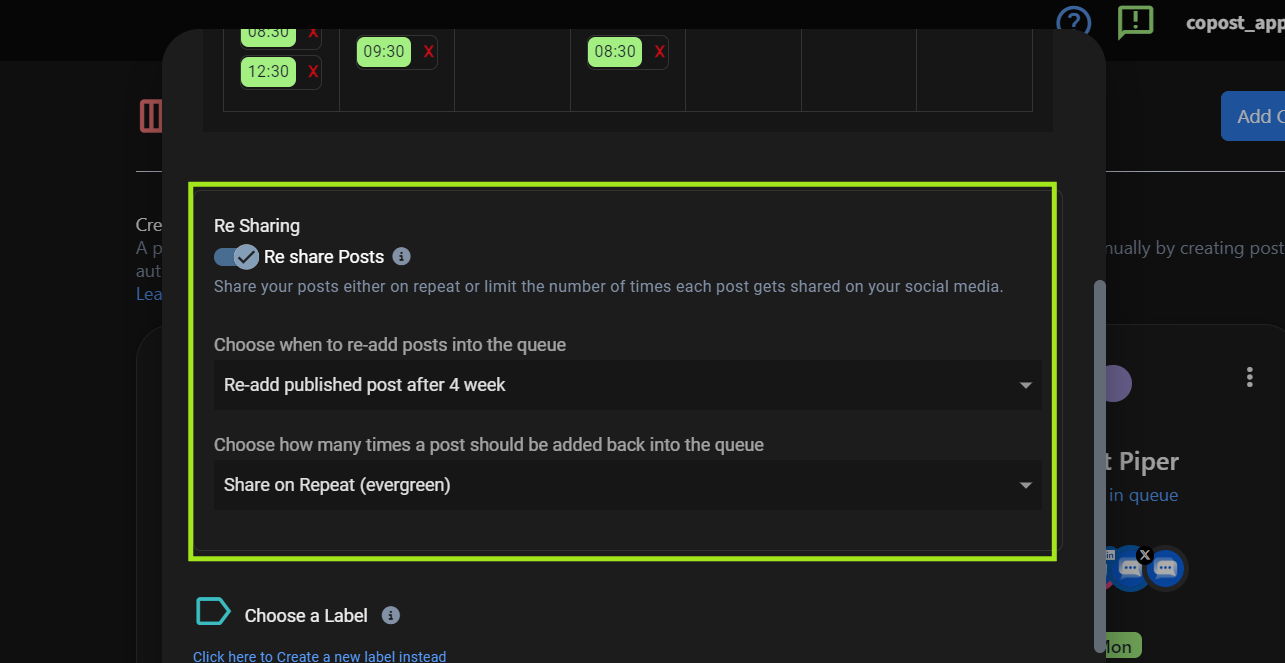
Assigning a Label to the Collection
- Now you can assign a label to the collection or create a new label
A label in CoPost consists of a name and a color for better organization, in relation to a collection, this serves as the post slot collections identity
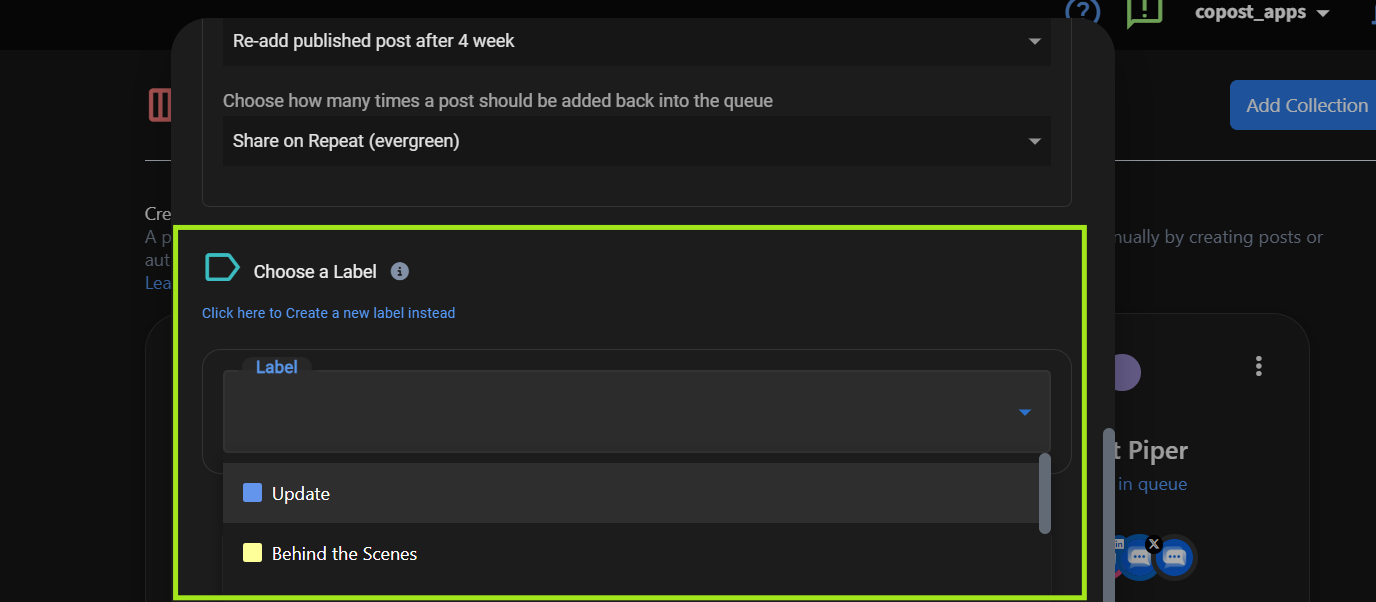
Selecting Social Platforms
- Now you can choose the social platforms to add to the collection and choose some specific platform options
Keep in mind that when adding a post to the collection, it will be destined to post to all of the social platforms selected here, so make sure to keep the socials and settings matching, such as all Feed Posts or Facebook/Instagram Reel posts plus YouTube and TikTok
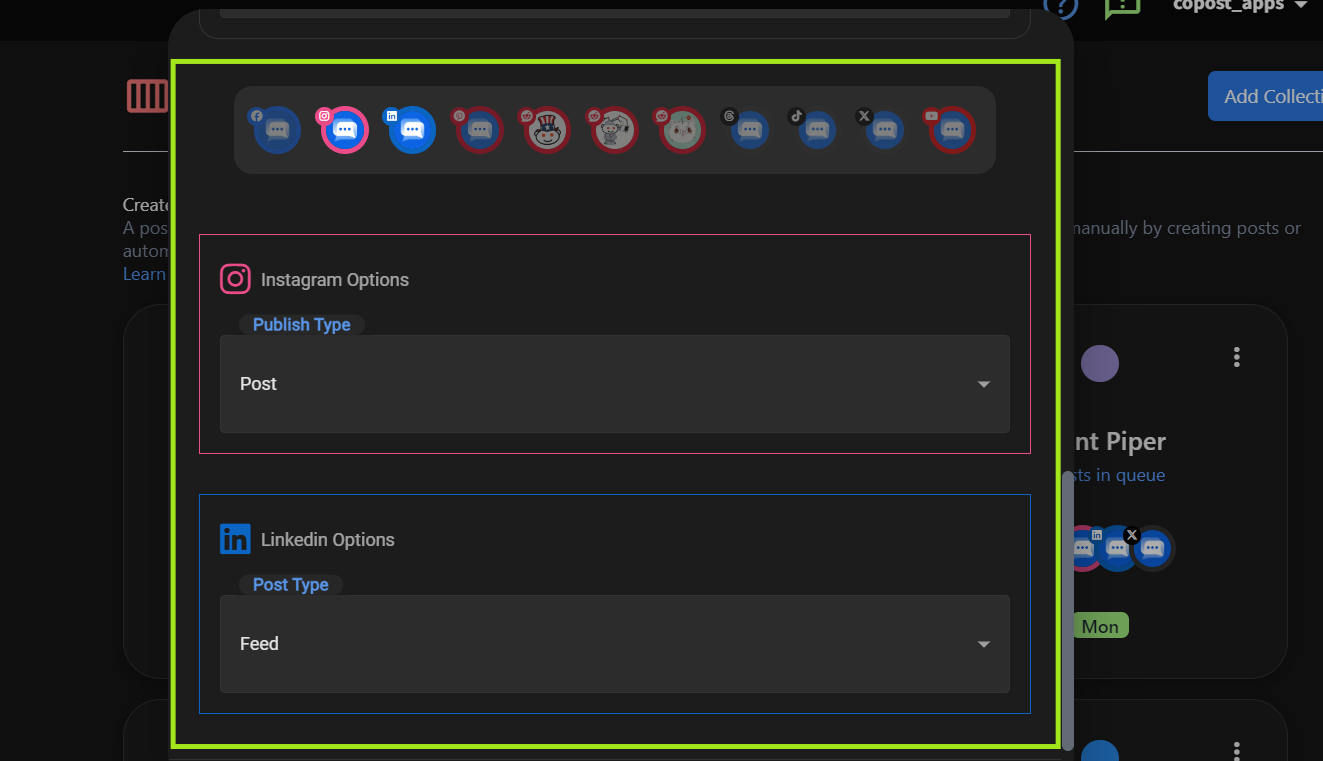
- Now click Create Slot Collection and your post slot collection will be ready and waiting for posts to be added.
Viewing and Editing the Queue
Listing Items in the Queue
- To view the items in a post slot collection queue, in the Post Slots area - click on the queue count indicator
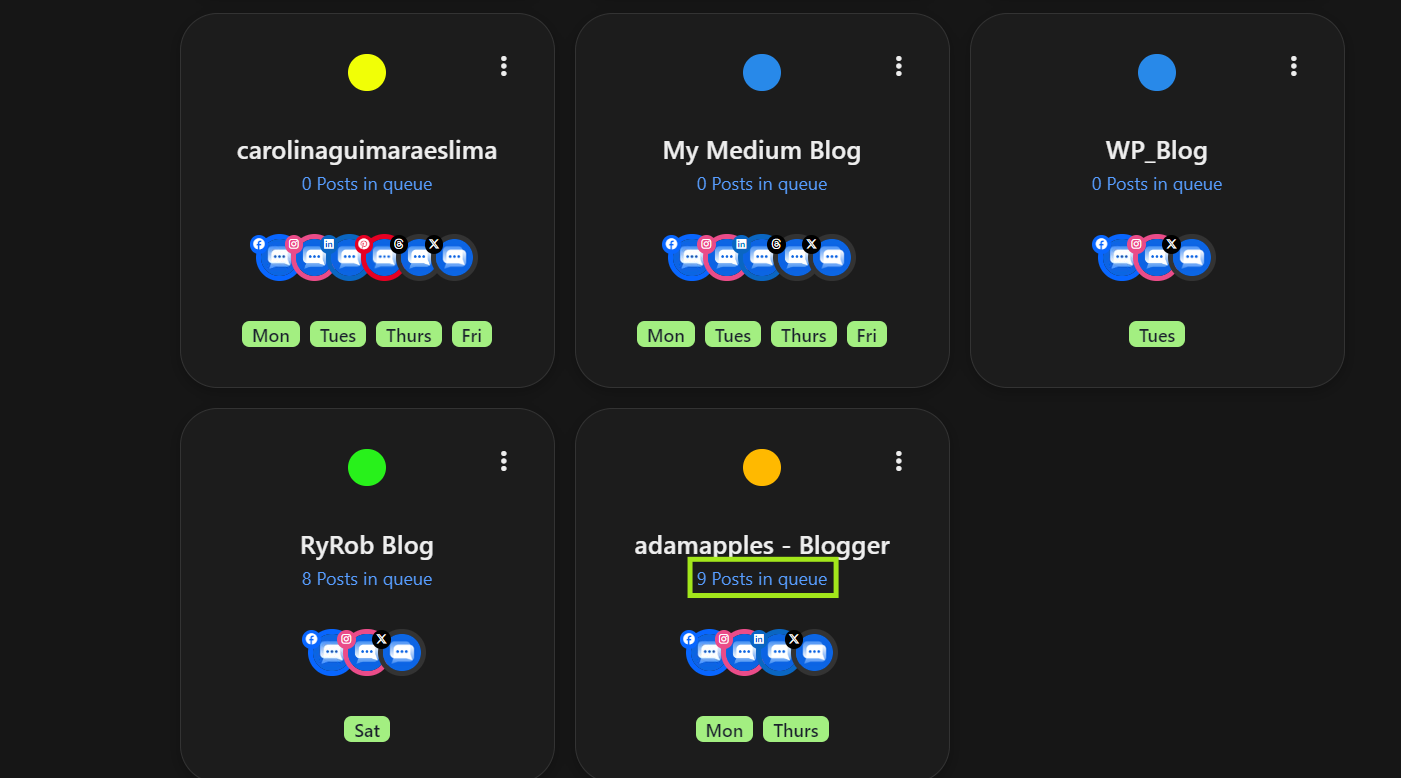
Queued Post Options
- You will now be viewing all of the posts that are currently in the queue
- In the middle of each post there is an option to move the post to the front of the queue and also an option to post it now
- On the right of each post you can preview, edit or delete the post
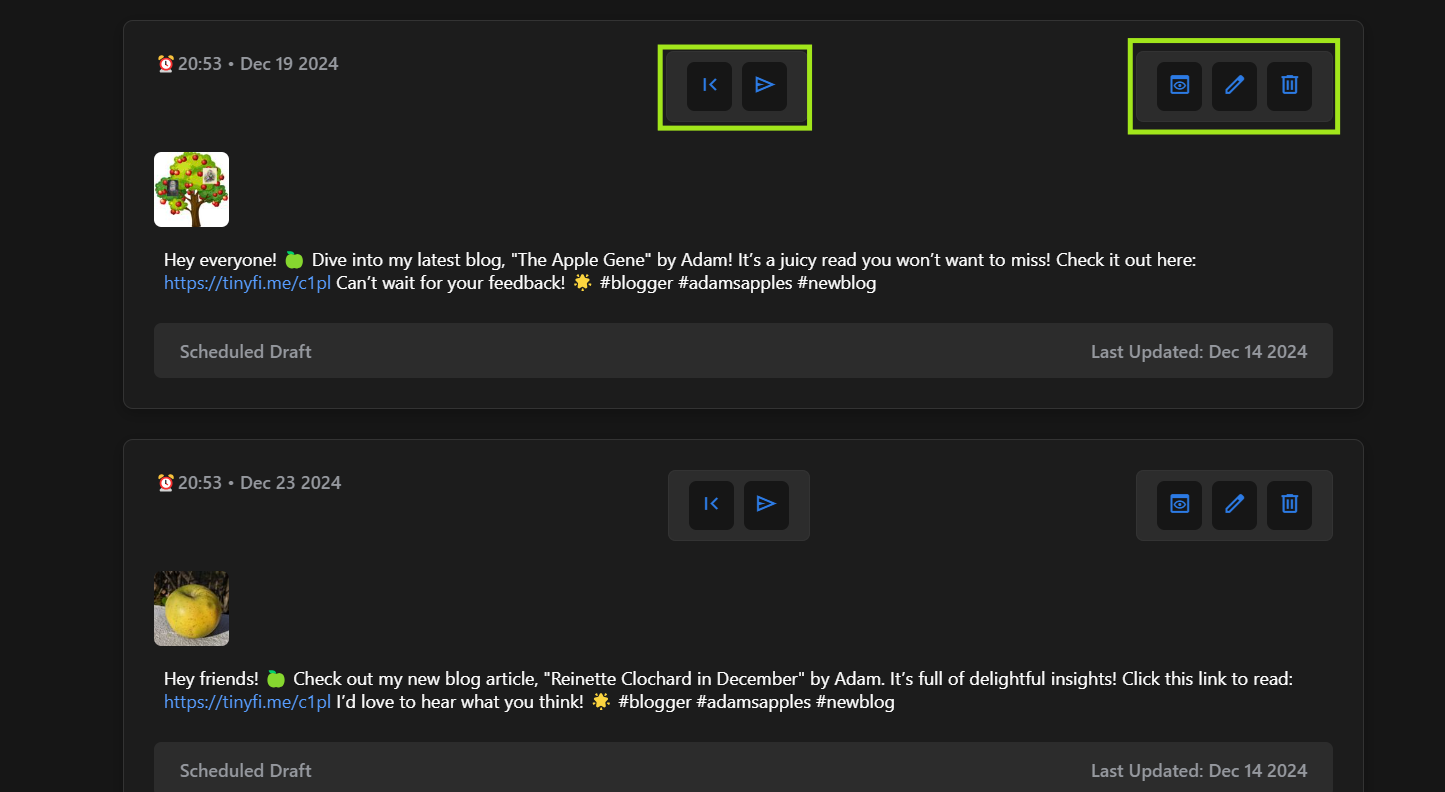
Editing the Post Slot Collection
- To edit the settings of a queue, in the Post Slots area - click on the 3 dots on the top right of the collection and choose edit
- To Delete the collection, click the 3 dots and choose Delete
We are always here to help so please reach out to [email protected] with any questions or requests!
Thank you!