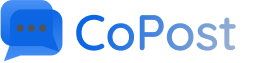LinkedIn carousel posts
LinkedIn carousels are a clever marketing solution to keep users engaged with posts.
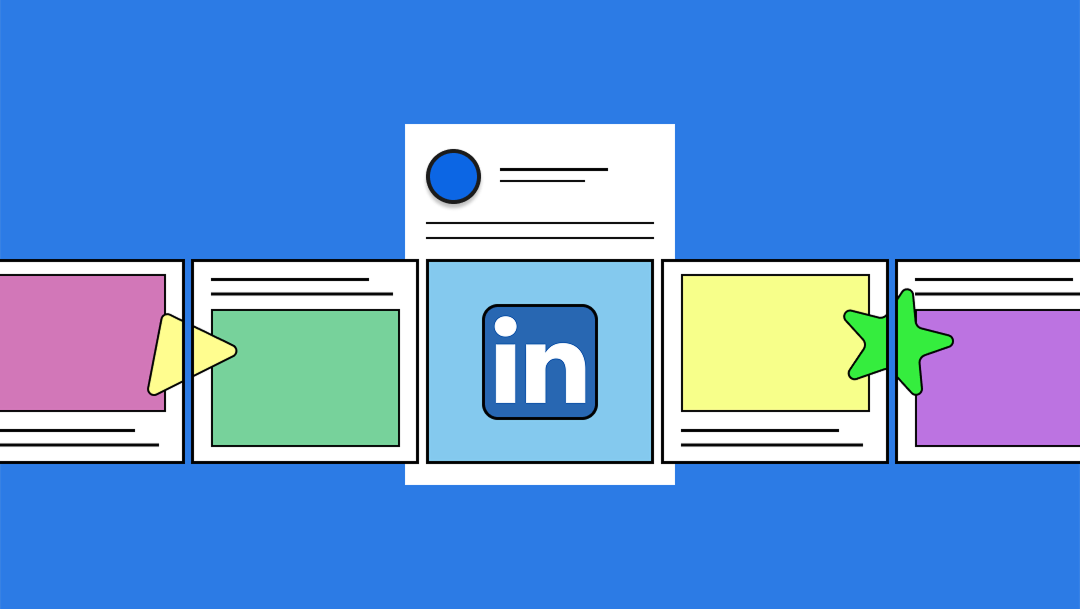
What are LinkedIn Carousel Posts
LinkedIn carousels are a clever marketing solution to keep users engaged with posts, they are a way to share PDF documents in a slideshow format allowing readers to “swipe” across slides and read content.
Although LinkedIn does not support uploading images directly as carousel posts, with CoPost you can add multiple images to a LinkedIn post and we'll automatically convert them to PDF format which is the required format for a carousel.
Designing Carousel Images with Adobe Express
CoPost is fully integrated with Adobe Express, this means that you have access to a powerful design tool, allowing you to create images and videos and export them directly to CoPost's Media Manager.
To use this feature to create carousel images, head over to Media Manager, Choose Create with Adobe Express and select the LinkedIn Square option for the perfect size.
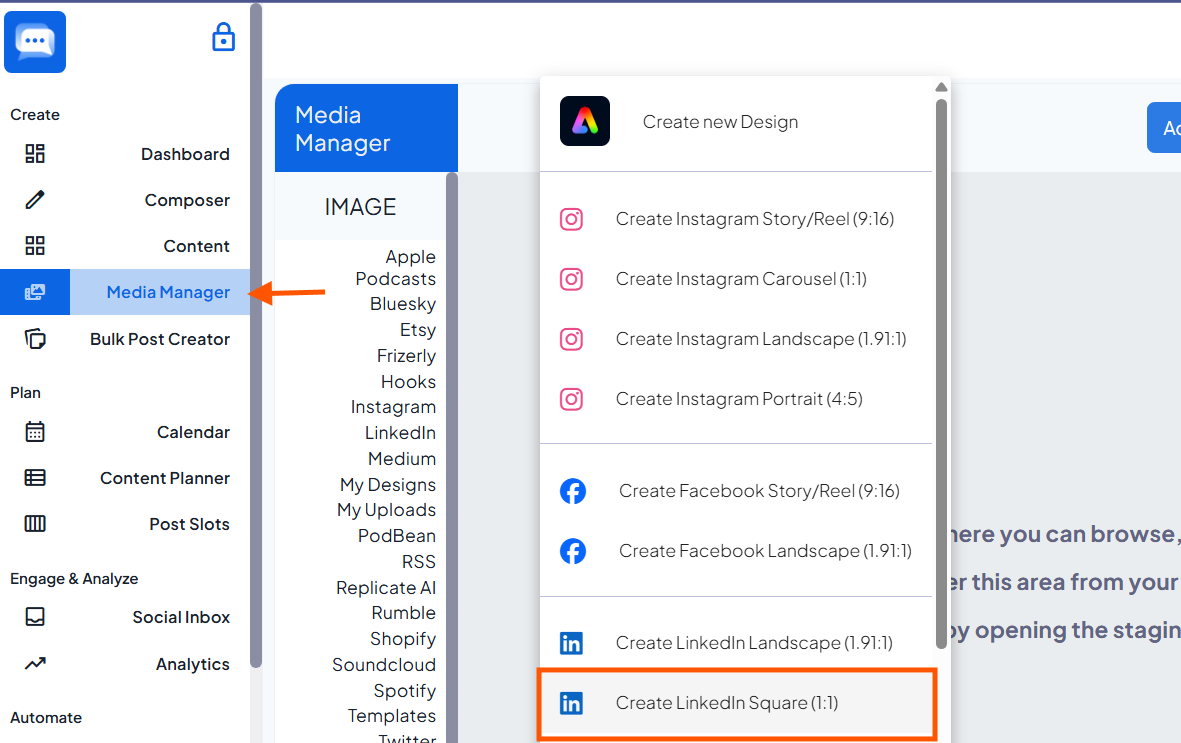
Check out this doc to learn more about using Adobe Express within CoPost
Creating a Carousel Post
Setting up
- Head over to Composer.
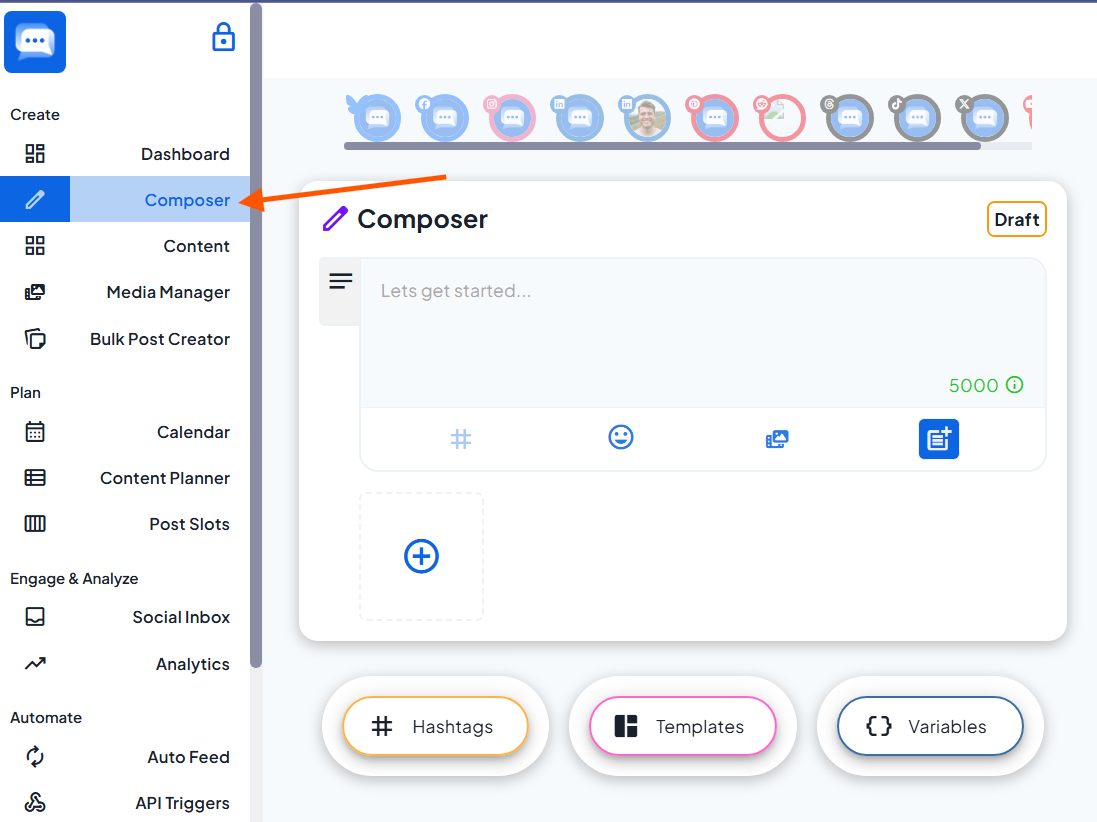
- Select any LinkedIn accounts, you can select other accounts as well.
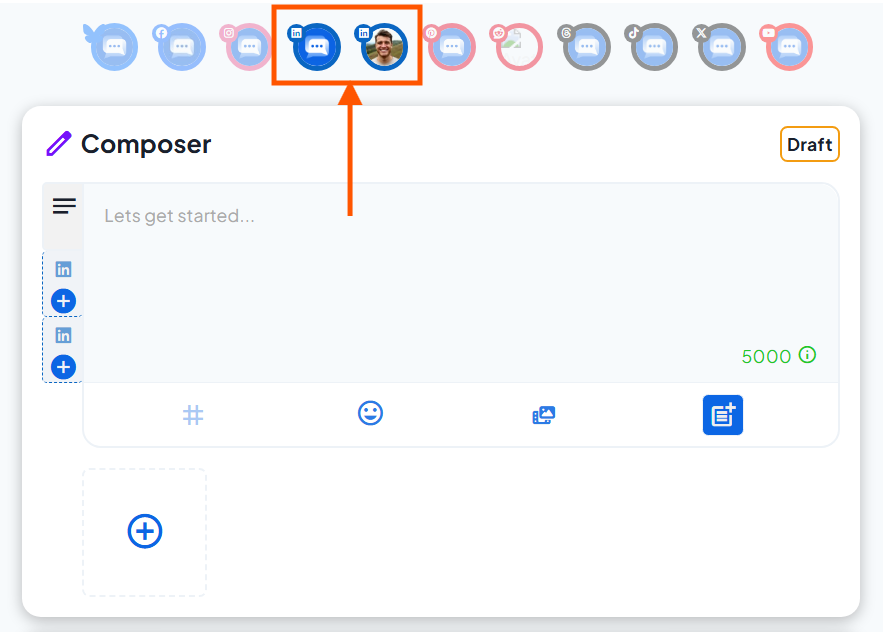
- Add Images by Clicking in the Add Media area.
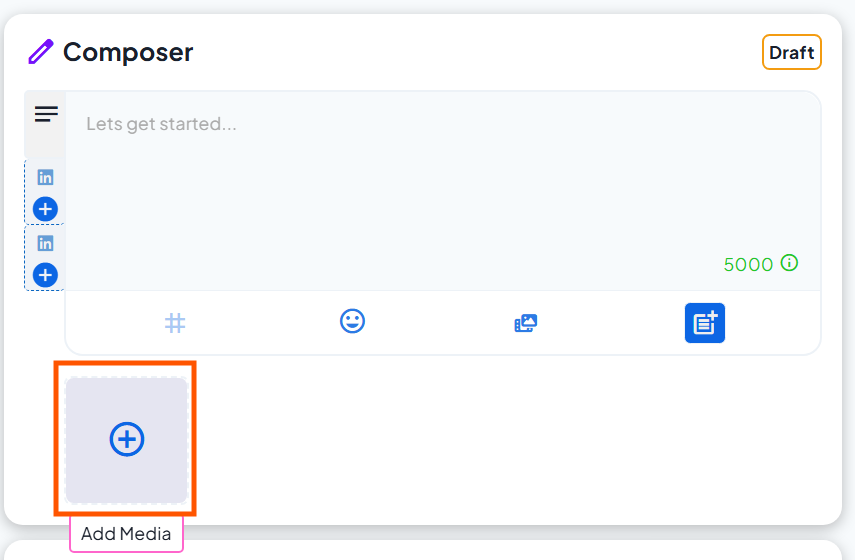
- From here you can add your own images by drag & drop, select from Unsplash, use images you created earlier with Adobe Express or create with AI.
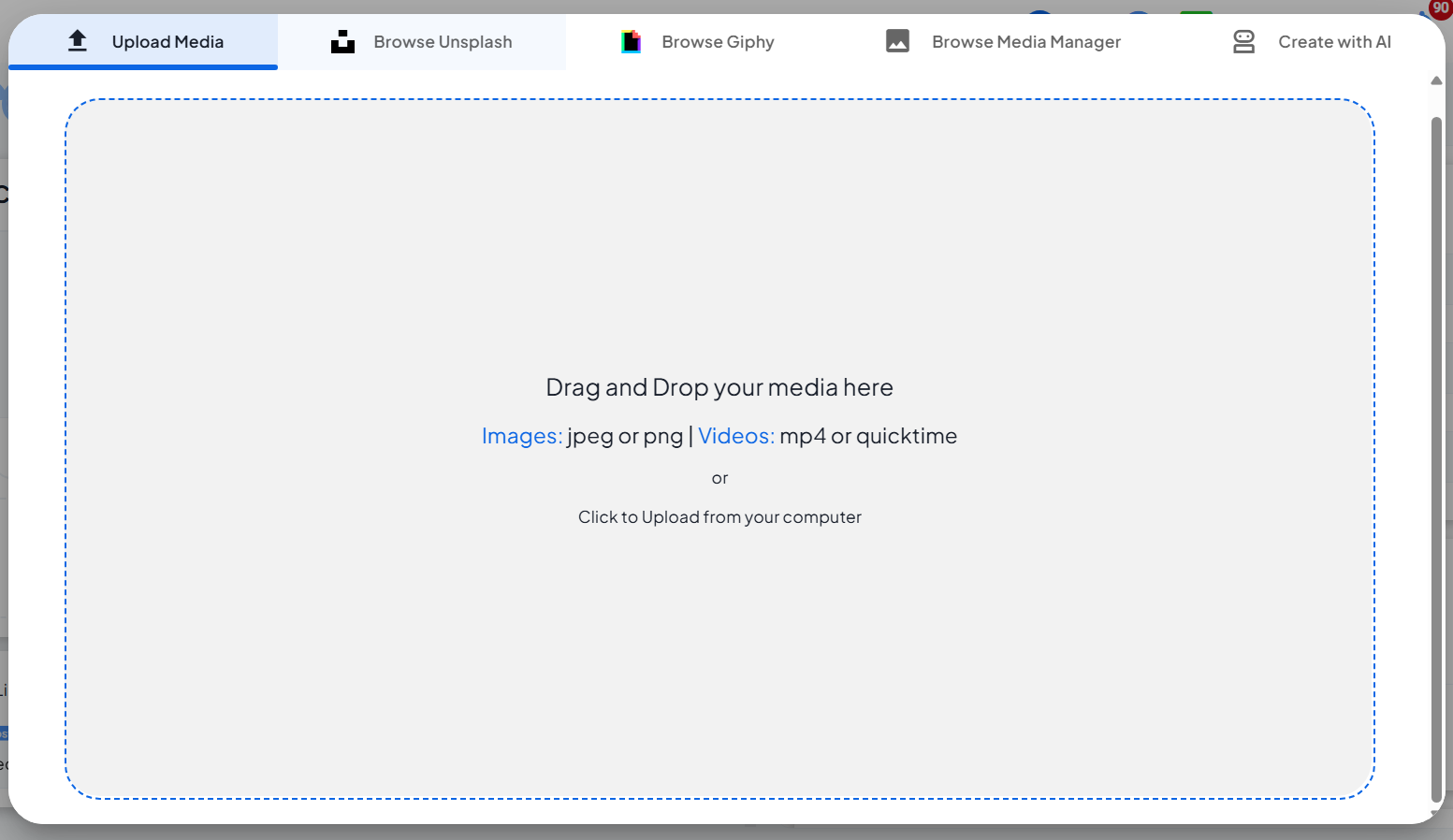
- In the LinkedIn options below the main composer window, make sure to choose to Display Images as Carousel.
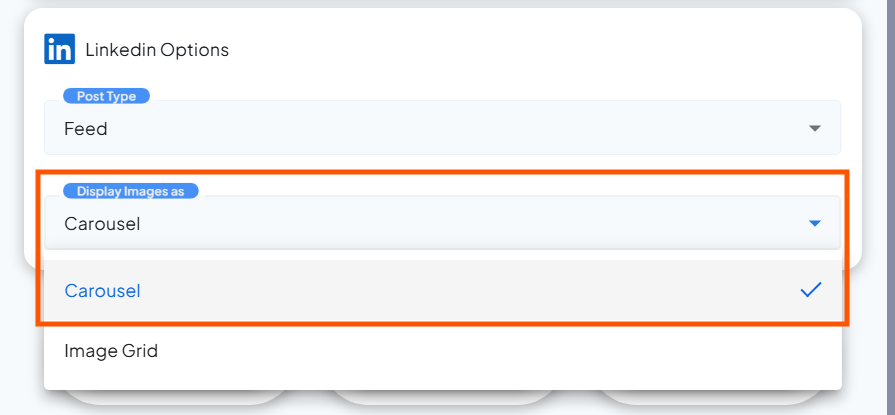
Finalizing
- Once your images and caption have been added (I've used AI to quickly create a demo caption here, try it out if you are stuck with what to write).
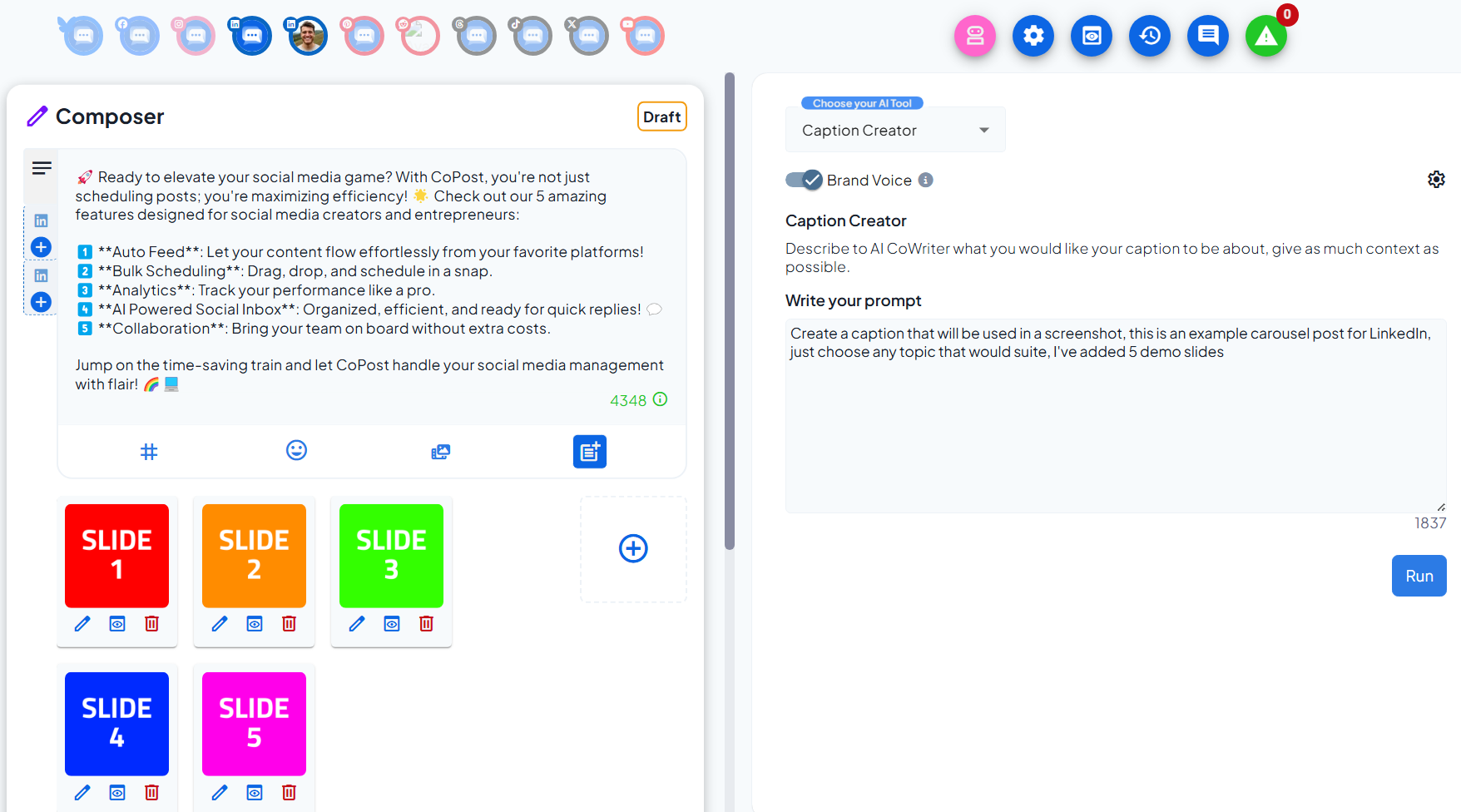
- Click the preview tab from the top right options to see what you post will look like.
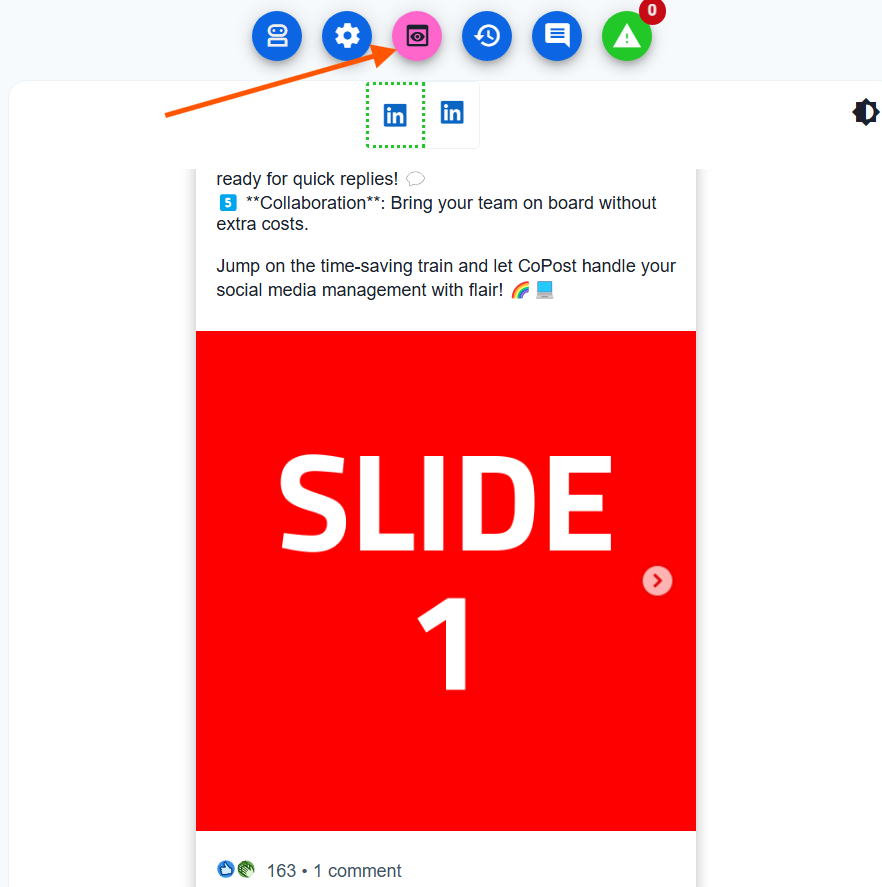
- Make any changes needed, you can edit an image directly from composer by clicking the edit icon or the preview icon.
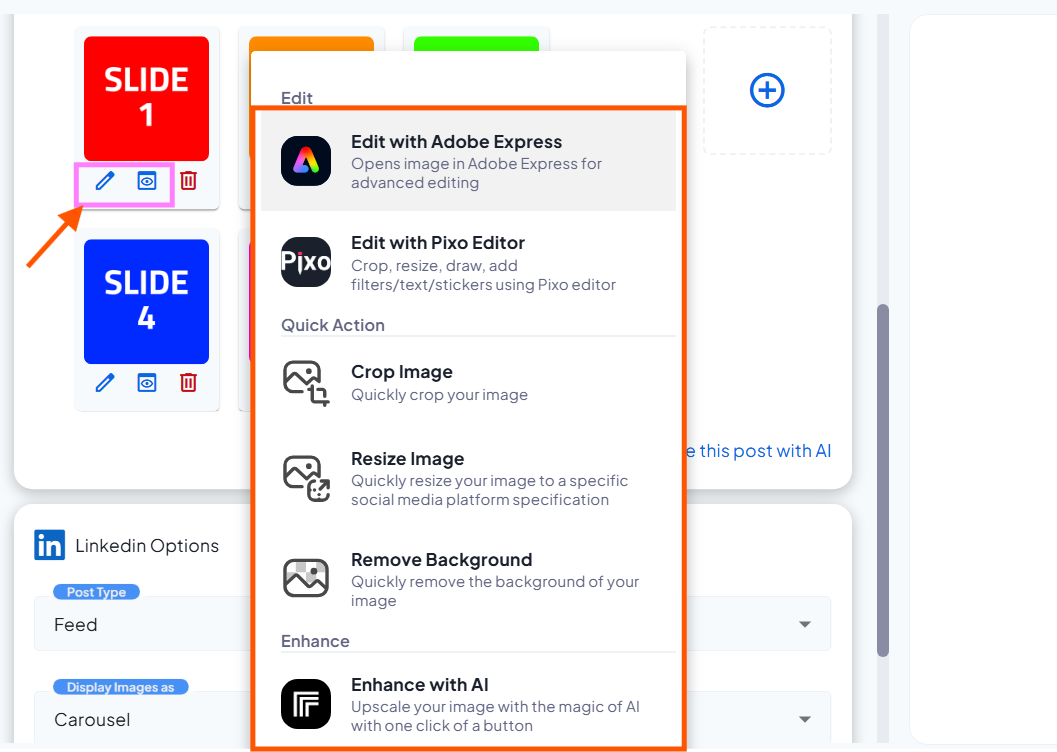
Post
- Now all you need to do is schedule the post, post it right away or save as draft for later editing.
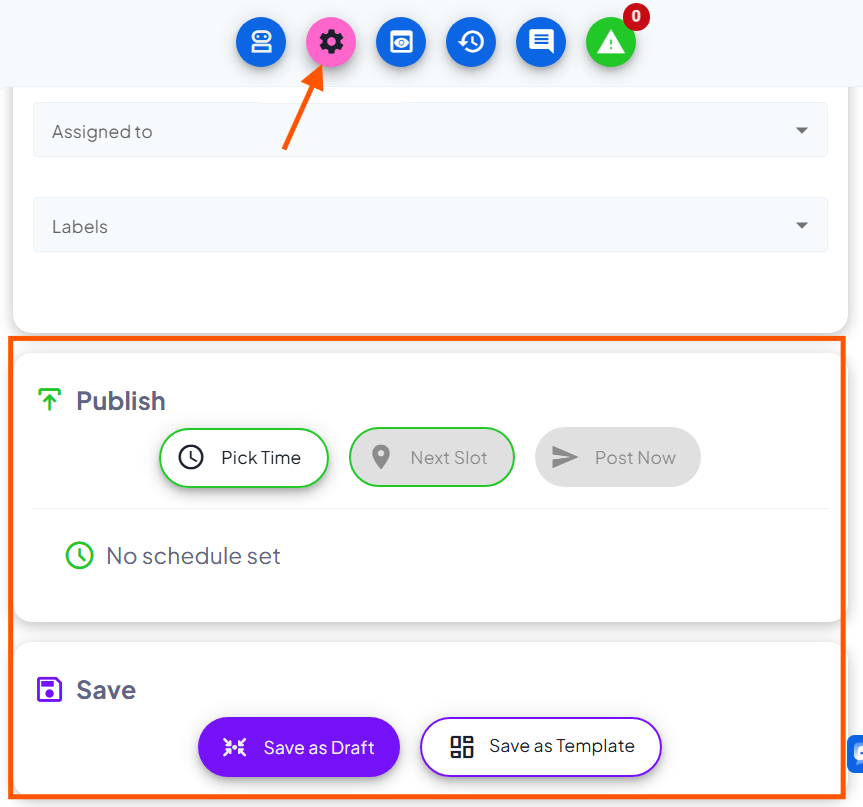
And that's it for this guide. Thank you for reading.
Please feel free to email us at [email protected] if you have any questions.